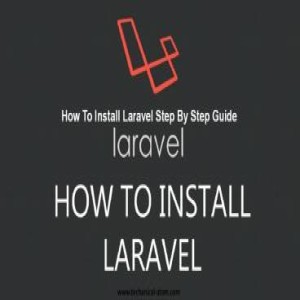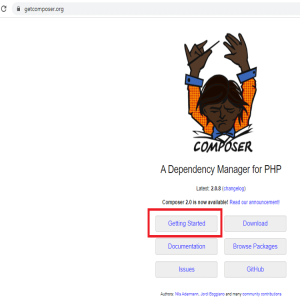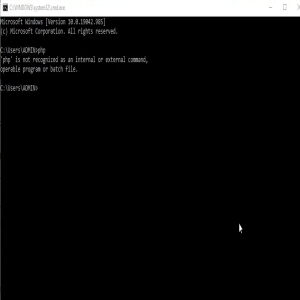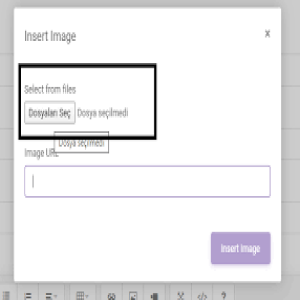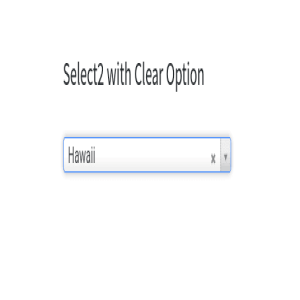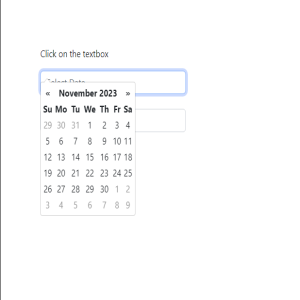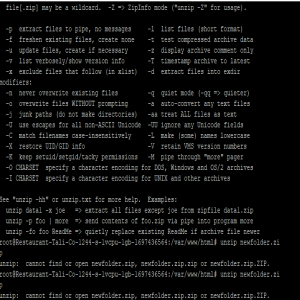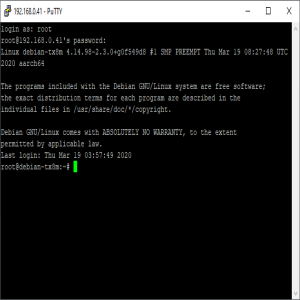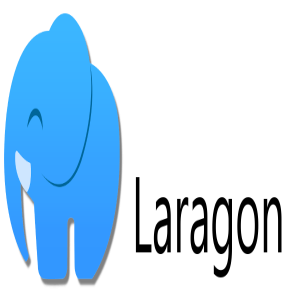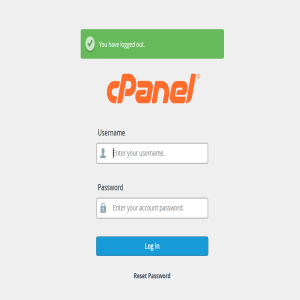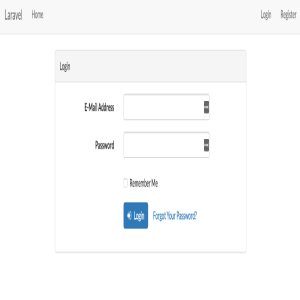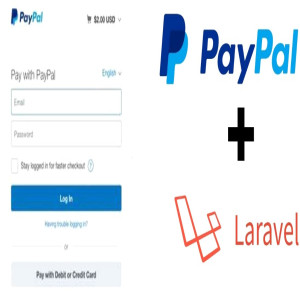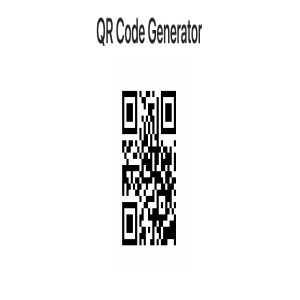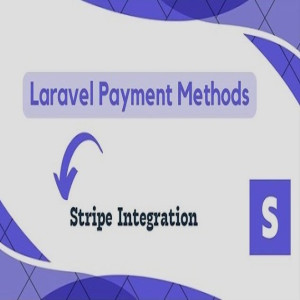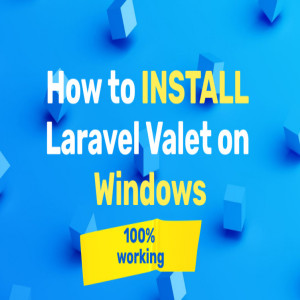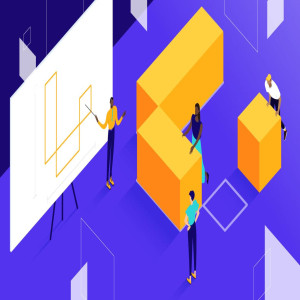Basic Instructions:
For those who are already familiar with carrying out these installs, below is a condensed version of the instructions.
wp-config-sample.php to wp-config.php, then edit the file (see Editing wp-config.php) and add your daftabase information.wp-config.php file for you.– If WordPress was installed in the root directory, go to http://example.com/.
– For instance, If WordPress was installed in the root directory, go to http://example.com/.
That’s it! WordPress should now be installed.
Download and unzip the WordPress package from wordpress.org/download/.
In the same directory where you downloaded latest.tar.gz, the WordPress package will unzip into a folder named wordpress.
If you are utilizing a hosting company, there's a chance that they've already set up a WordPress database for you, or there might be an automated setup option available. For information on whether or whether you'll need to build one manually, look through the help pages offered by your hosting company or your control panel. If it turns out that you'll have to create one by hand, create your WordPress login and database by following the steps listed below for Using phpMyAdmin. For more tools like Plesk, cPanel, and Using the MySQL Client, see the WordPress Database Creation article.
If you have only one database and it is already in use, you can install WordPress in it – just make sure to have a distinctive prefix for your tables tables.
You may create your WordPress login and database by following these instructions if phpMyAdmin is installed on your web server. When using a personal computer, PhpMyAdmin can be installed automatically on the majority of Linux distributions.
Note: These instructions are written for phpMyAdmin 4.4; the phpMyAdmin user interface can vary slightly between versions.
wordpress‘ or ‘blog‘ are good, but most hosting services (especially shared hosting) will require a name beginning with your username and an underscore, so, even if you work on your own computer, we advise that you check your hosting service requirements so that you can follow them on your own server and be able to transfer your database without modification. Enter the chosen database name in the Create database field and choose the best collation for your language and encoding. In most cases it’s better to choose in the “utf8_” series and, if you don’t find your language, to choose “utf8mb4_general_ci” (Refer this article about upgrading to utf8mb4).
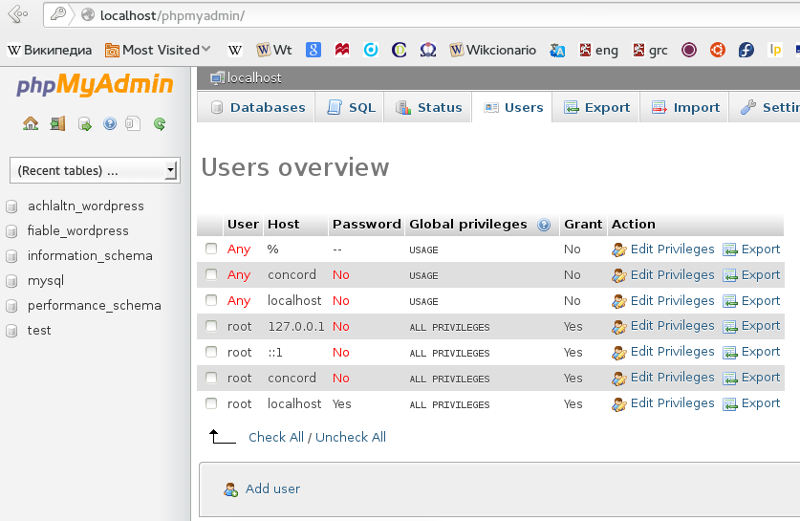
wordpress‘ is good) and enter it in the User name field. (Be sure Use text field: is selected from the dropdown.)
You have two options: either make the necessary changes to the wp-config.php file or forego this step and let WordPress to attempt to accomplish this on its own when the installation script is executed.(WordPress still needs to know your database details). (For additional information, see Editing wp-config.php. It provides step-by-step instructions for generating the configuration file and your secret key for password security) .
Return to where you extracted the WordPress package in Step 1, rename the file wp-config-sample.php to wp-config.php, and open it in a text editor.
Enter your database information under the section labeled
// ** MySQL settings - You can get this info from your web host ** //
DB_NAME
The database name that you generated in Step 2 for WordPress.
DB_USER
The WordPress username that you generated in Step 2.
DB_PASSWORD
The password that you selected in Step 2 for your WordPress username.
DB_HOST
The hostname that you choose in Step 2 (which is typically localhost, though there are several acceptable values for DB_HOST). Add a colon (:) and the necessary data to the hostname if a port, socket, or pipe is required.
DB_CHARSET
Generally speaking, the database character set shouldn't be altered (see Editing wp-config.php)..
DB_COLLATE
Generally speaking, the database collation should be left empty (see Editing wp-config.php).
Enter your secret key values under the section labeled
/* Authentication Unique Keys and Salts. */
Save the wp-config.php file.
You now need to select the domain location where you want your WordPress-powered website to appear:
– In the root directory of your website. (For example, http://example.com/)
– Within a website subfolder. (For instance, http://blog.example.com/)
Note: Different hosting companies and operating systems will have different locations for your root web directory within the filesystem on your web server. If you are unsure of where this is, ask the system administrator or your hosting company.
Navigate to the installation script via a web browser.
WordPress will inform you and provide you the option to attempt creating and editing the wp-config.php file if it cannot locate it. (Alternatively, you can load wp-admin/setup-config.php directly in your browser to accomplish this.) The database information will be requested by WordPress and written to a new wp-config.php file. You can proceed with the installation if this works; if not, return to step 3 and create, change, and upload the wp-config.php file yourself..
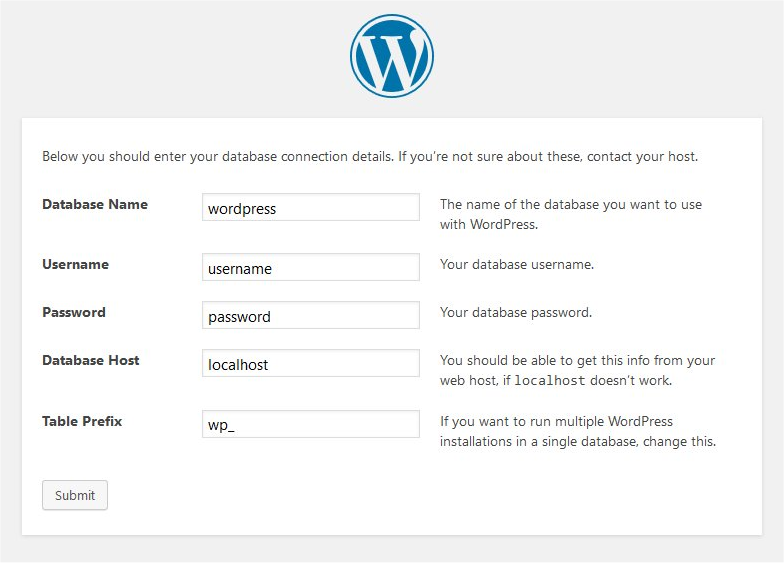
The installation process is depicted in the following screenshots. You provide your site title, preferred user name, two password choices, and email address when you access the details screen. Also displayed is a check-box asking if you would like your blog to appear in search engines like Google and DuckDuckGo. If you want search engines to be unable to view your blog, leave the box unchecked. If you wish to ban search engines, tick the box. but allow normal visitors. Take note that you can modify all of this data on your administration screen at a later time.

A login prompt will appear if the WordPress installation was successful.
Install script troubleshooting
– Should the install script encounter a database problem,
– Return to Steps 2 and 3 to confirm that all required database information has been added to wp-config.php.
– Verify in Step 3 that you allowed the WordPress user to access the WordPress database.
– Verify that in Step 3, you allowed your WordPress user to access your WordPress database.