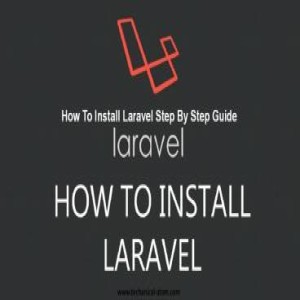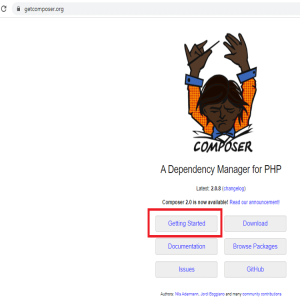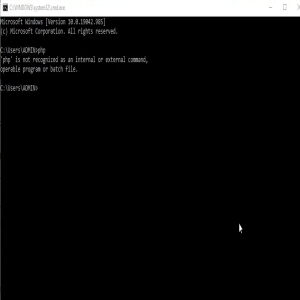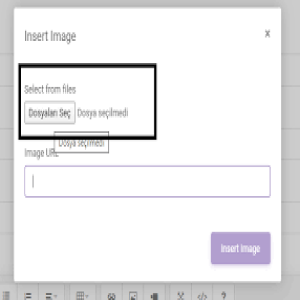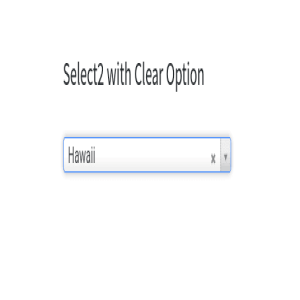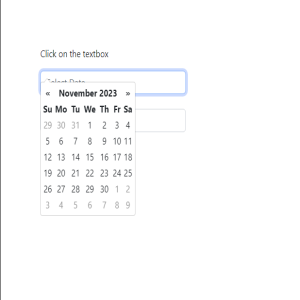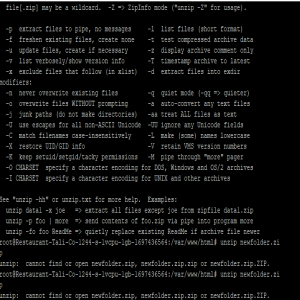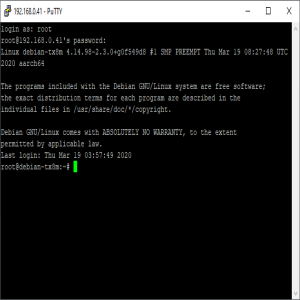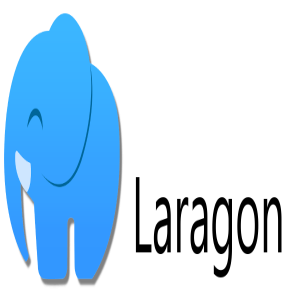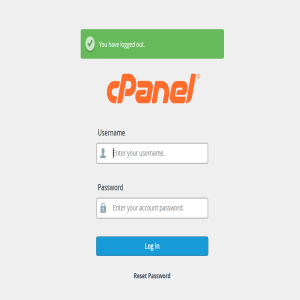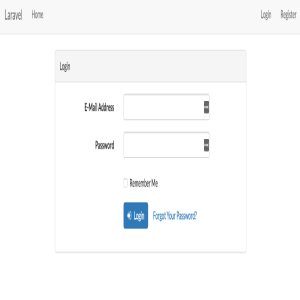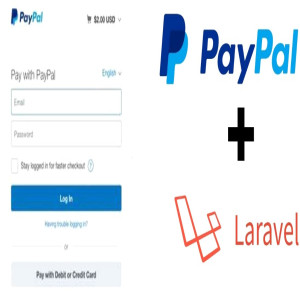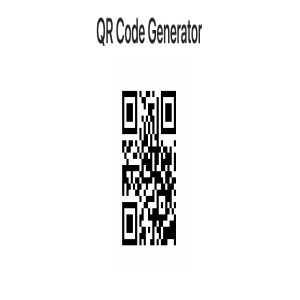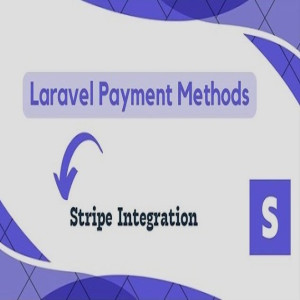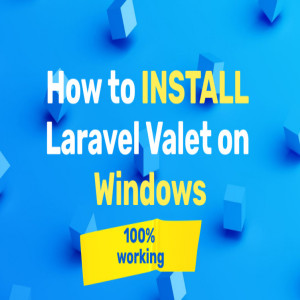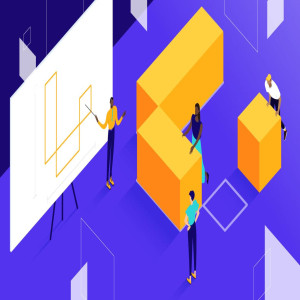This is xampp installation tutorial how to install xampp on your windows. When you’re using Linux or Mac OS X, then the steps listed below for the installation process may different.

We advise you to disable User Account Control (UAC) temporarily as it restricts writing access to the C: disk, which may cause issues with the XAMPP installation To find out how to turn off your UAC,